
#How to remove table headings in microsoft word how to
Here’s how to make and apply the character style, step-by-step. (character styles don’t have an Outline Level’ property). The two give the same formatting result but the character style lacks the ‘Outline Level’ which Word uses to make the TOC and Navigation Pane. The trick is to make a character style based on the Heading style. Character style based on a Heading (paragraph) style With the right style setup, any change in the Heading style will automatically change the rest of the line too. You could manually format the leading text to match the heading formatting but styles are a much better way. The selected text will appear in the Table of Contents and the Navigation Pane. Choose the heading style to apply to the selected text.Insert another style separator which should be added after the heading text and before the final paragraph mark.Or move the existing text to the spot between the two formatting marks. Retype the table of contents text into the gap between the style separator and the final paragraph mark.Word will insert the separator and a space after it. If you try to add the separator from somewhere else on the line, it will be added to the end of the text anyway. Add the Style Separator (Ctrl + Alt + Enter).(optional) Put your cursor at the end of the text but before the paragraph mark.Keep hoping, but that’s not the way it works. You’d hope that it would be as simple as putting the cursor where you want the heading text to start and adding a Style Separator. This will include the style separator AFTER the selected text but not the preceding/first separator. Select the text between the two style separators.Insert another Style Separator – Ctrl + Alt + Enter.Type the words you want to appear in the TOC.Right-arrow key presses should be enough. If that happens, move the cursor so it is AFTER the style separator.This is contrary to Microsoft’s own documentation which insists that “ When you click the Style Separator button, the insertion point moves to the right of the separator so that you can continue typing.“. The Style Separator is inserted but, in some of our tests, the cursor stays BEFORE (to the left) of the style separator. Insert the Style Separator – Ctrl + Alt + Enter.Type the first words of the heading until you reach the place where text for the TOC wants to appear.The shortcut Ctrl + Alt + Enter is usually all you need. Customize | All Commands | Style Separator. (optional) Add the Style Separator to the Quick Access Toolbar.You need to see the Style Separator to figure out what’s happening.
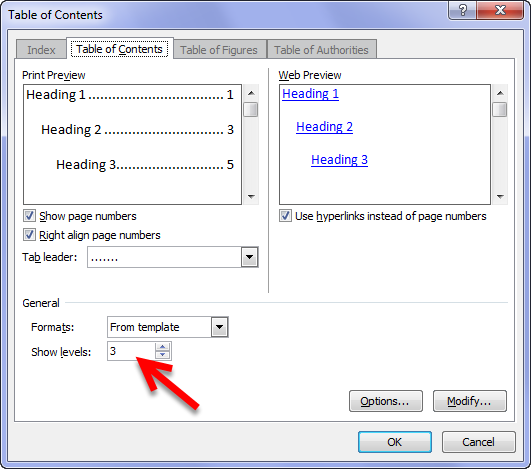
Show All formatting marks Home | Paragraph | Show All.That’s somewhat idealistic situation but we’ll start with that, then move to more likely scenarios. The official style separator advice assumes that you create the heading as you type it. That said … there are situations where style separators are necessary.
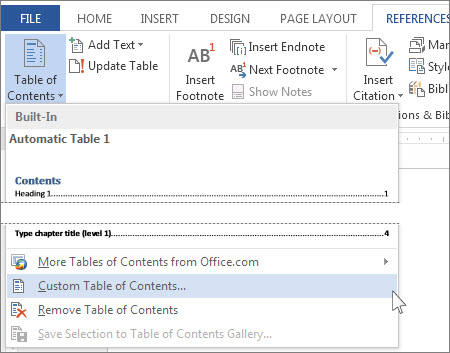
If possible, rearrange the document so that lead in or standard headings are OK. Truly – the best solution for style separators is to avoid them altogether. That’s especially true in a collaborated document unless everyone involved knows exactly how style separators are being used. Hard to get right and way too easy to get mixed up.

So you just insert a style separator in a heading line and it’s all done? You wish! Style Separators are messy (we’ve marked two of the three style separators)


 0 kommentar(er)
0 kommentar(er)
